はじめに
AIを搭載したSalesforceの分析プラットフォームであるCRM Analytics上で、データ加工を行うための必須機能である レシピ について、初心者向けにわかりやすく解説します。
レシピを活用することで、複数のオブジェクトの情報を結合したり、集計を行ったりすることができます。
本記事では、「そもそもレシピとは何か」「レシピでできること」について学ぶことができます!
下記の記事にて、CRM Analyticsの概要を解説していますので、CRM Analytics自体については下記の記事をご覧ください。
【Salesforce】CRM Analyticsデータ同期の権限設定をわかりやすく解説
レシピとは
CRM Analyticsのレシピは、ダッシュボードやストーリー分析に活用しやすいようデータの統合や計算処理など、データ加工を行うことができます。
その名の通り データ加工を行うための レシピ を作成し、作成したレシピを実行することで データセット として加工後のデータを出力します。
また、レシピの実行スケジュールを設定し、要件に合わせてデータセットを更新します。
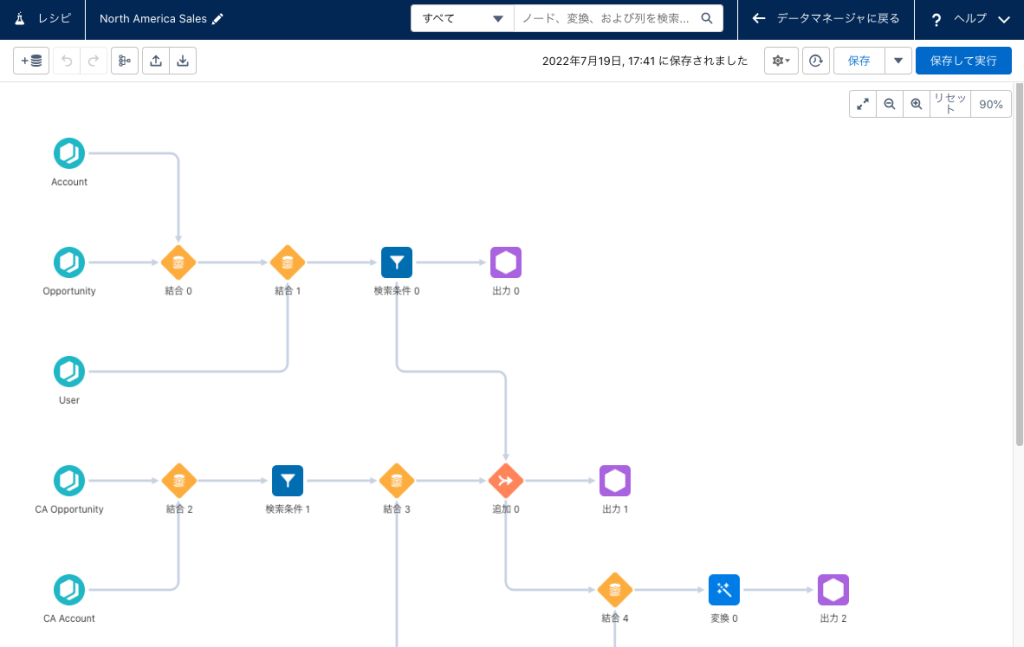
レシピの作成・手動実行・スケジュール設定
本章では、実際に下記の3つの方法をご紹介します。
・レシピの作成
・レシピの手動実行
・レシピのスケジュール設定
レシピの作成
① Analytics Studio画面の左側のメニューから「データマネージャ」を選択する。
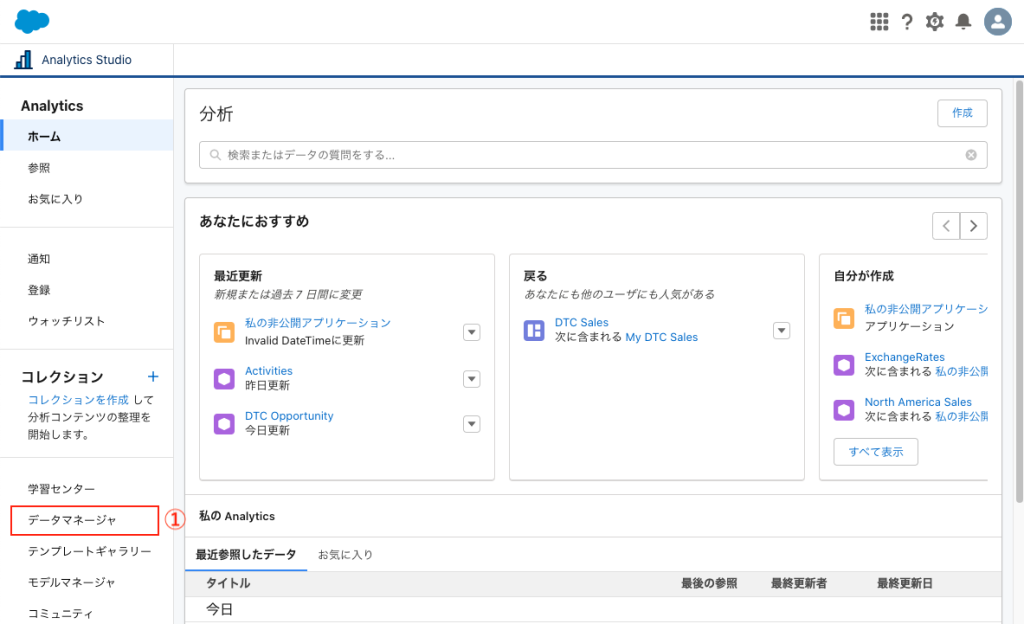
② データマネージャ画面の左側のメニューから「レシピ」を選択し、「新規レシピ」ボタンを押下する。
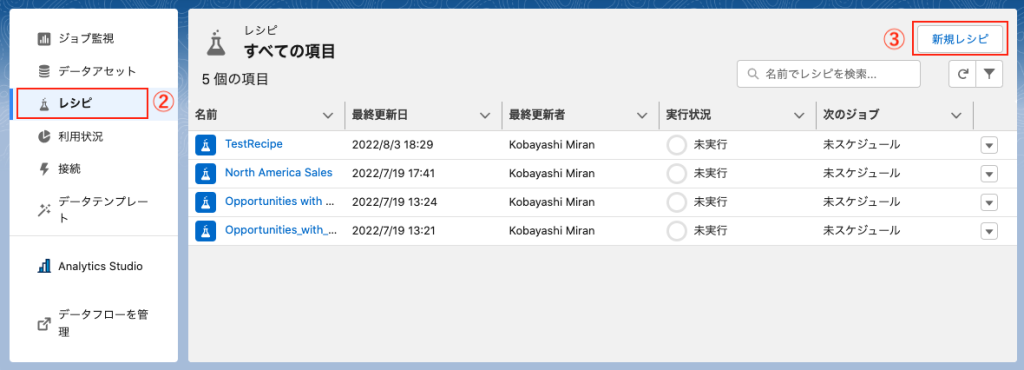
③ レシピ画面にて、ノードを配置し、レシピを作成する。
※ノードの詳細については、「レシピのノード一覧」の章を参照。
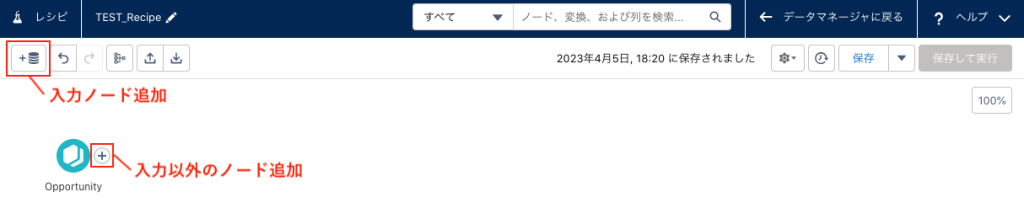
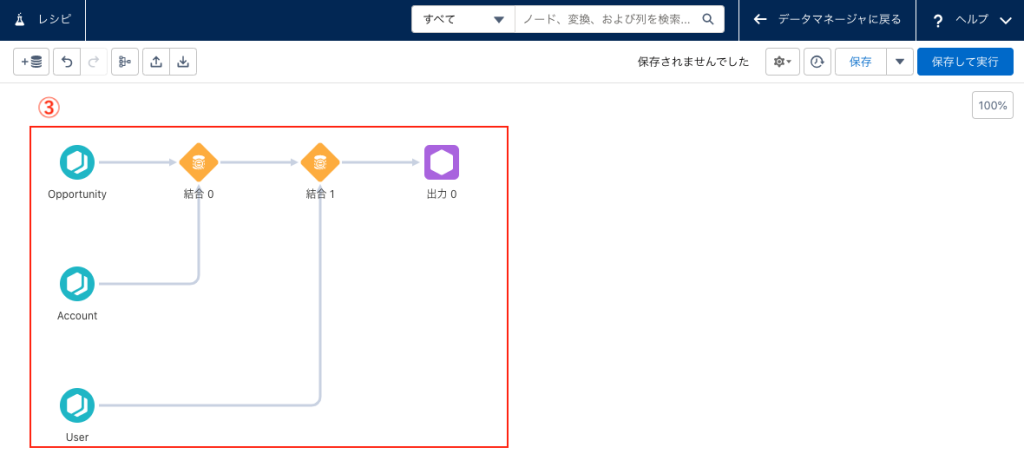
④ レシピ画面にて、作成したレシピを保存するため、「保存」ボタンを押下する。
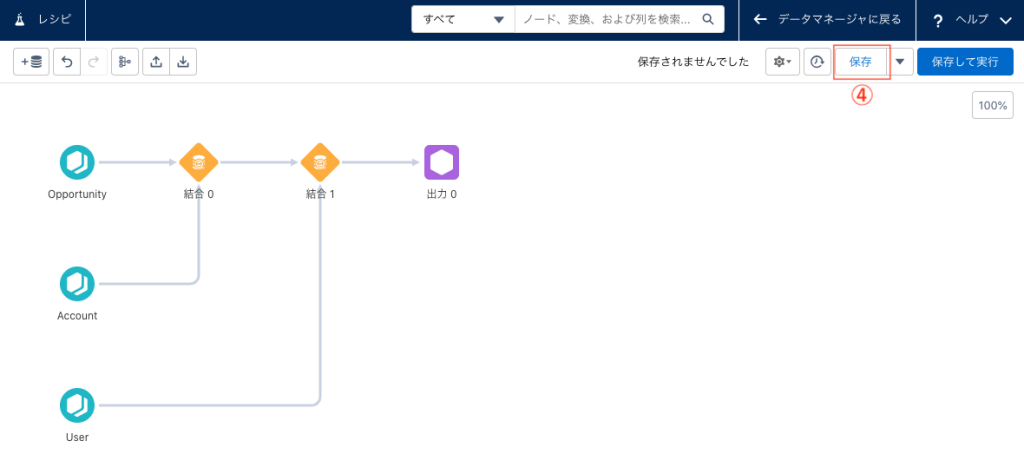
⑤ 任意の「レシピ名」を入力し、「保存」ボタンを押下する。
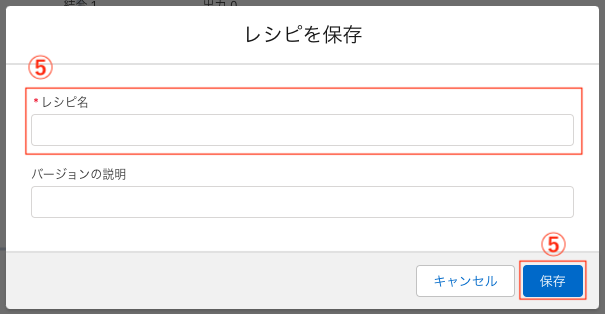
レシピの手動実行
① レシピの一覧画面にて、実行したいレシピの「▼」から「今すぐ実行」を選択する。
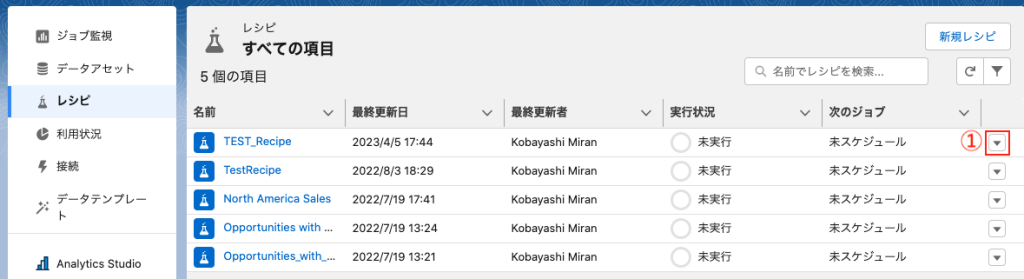
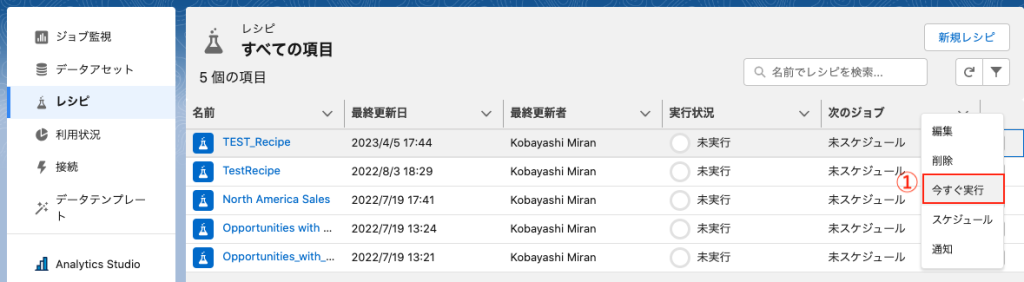
② 実行中のステータスは、データマネージャ画面の左側のメニューから「ジョブ監視」を選択し、確認する。
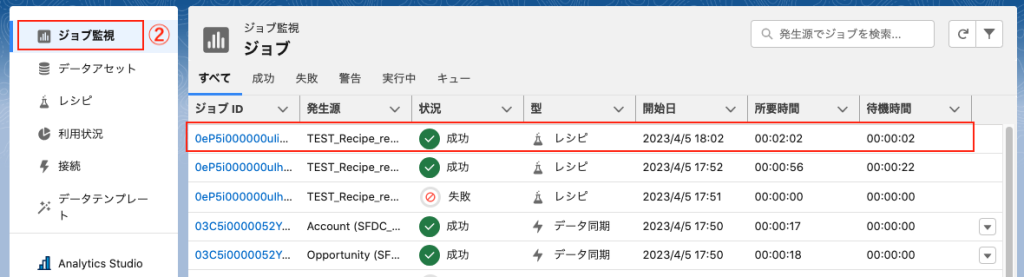
また、レシピ実行時、データ同期の設定が正しくできていないとエラーが発生し、レシピを実行できません。
詳細については、下記のブログ記事をご参照ください。
【Salesforce】CRM Analyticsデータ同期の権限設定をわかりやすく解説
レシピのスケジュール設定
レシピの スケジュール を設定し、特定のタイミングで自動実行することができます。
① レシピの一覧画面にて、スケジュール設定したいレシピの「▼」から「スケジュール」を選択する。
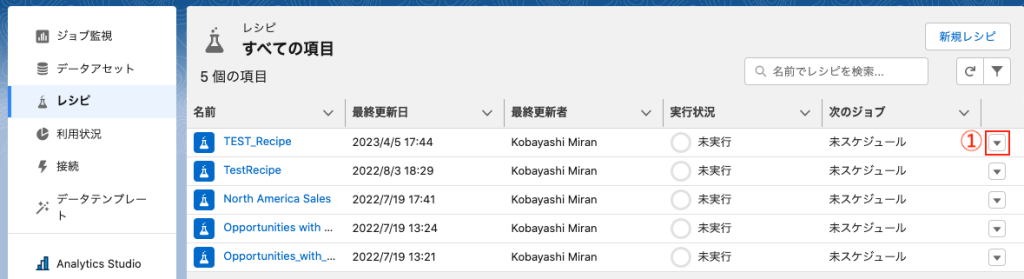
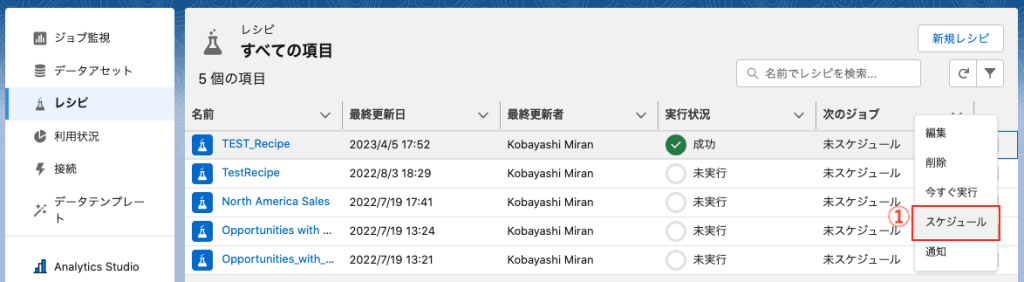
② 自動実行したいタイミングを設定し、「保存」ボタンを押下する。
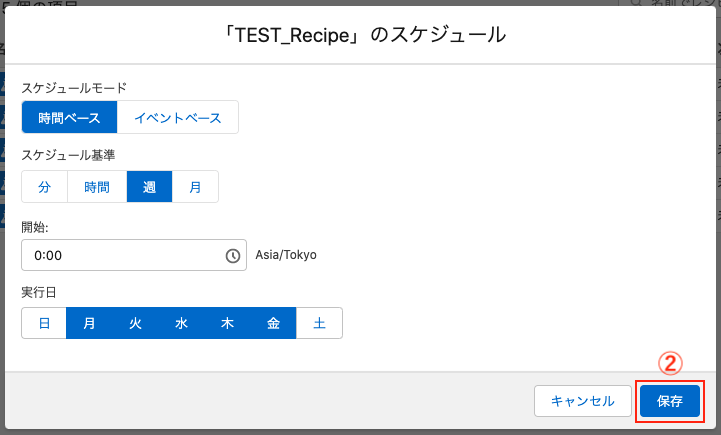
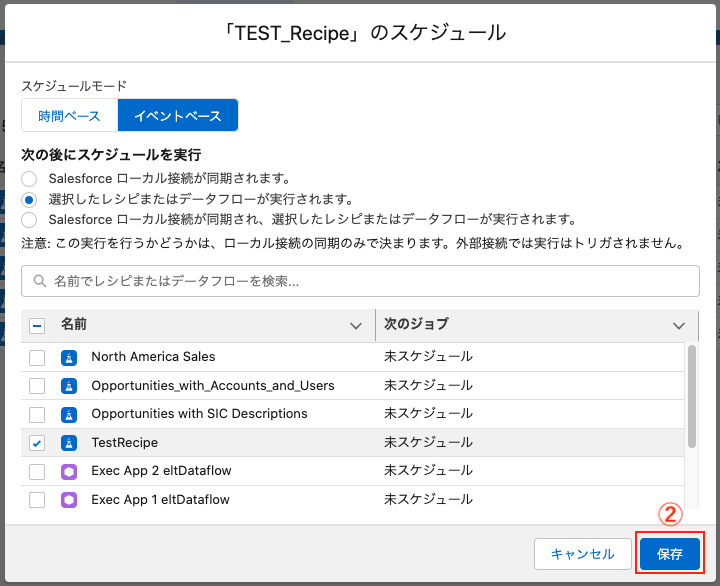
レシピのノード一覧
処理のまとまりである ノード を組み合わせて、レシピを作成します。
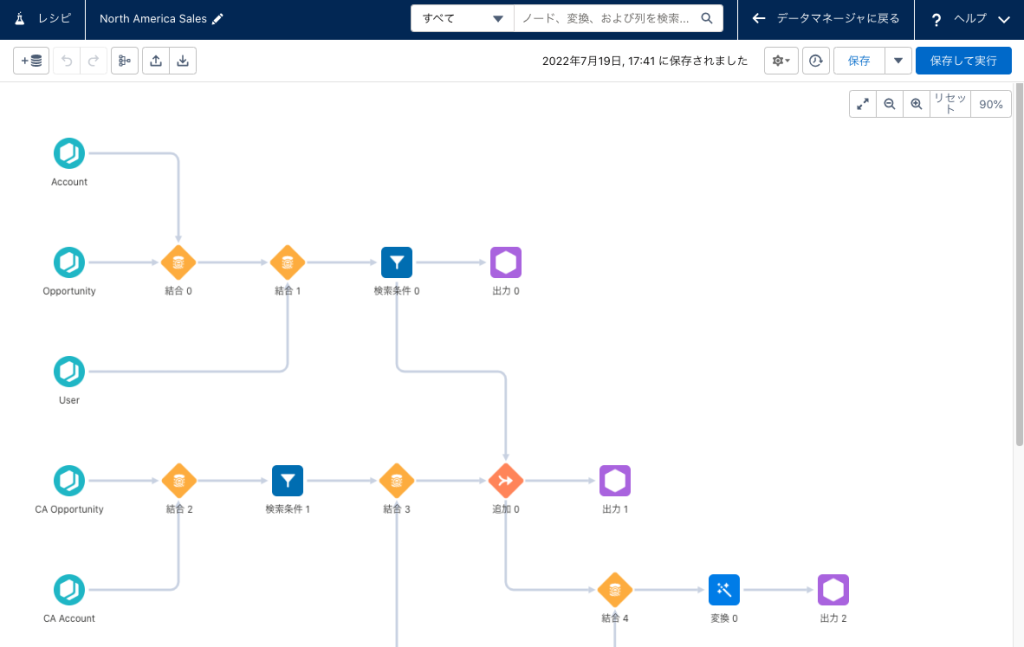
各ノードの解説や使用例をご紹介します。
- 入力
| アイコン | |
| 概要 | 入力データの追加 |
| 詳細 | Salesforceオブジェクト、外部接続オブジェクト、データセットのデータをレシピへ追加する。 ※入力ノードの詳細な設定方法については、入力ノード: レシピへのデータの追加 を参照。 |
| 使用例 | 取引先と商品のデータを結合するため、取引先オブジェクトと商品オブジェクトのデータをレシピへ追加する。 |
- 変換
| アイコン | |
| 概要 | 入力データの変換 |
| 詳細 | 入力データに対し、列の追加/削除、値の変換、属性の変換など、様々な変換処理を行う。また、1つのノードで複数の変換処理を設定することが可能。 ※可能な変換については、データプレップレシピの変換 を参照。 |
| 使用例 | 列の属性を『テキスト』から『数値』へ変換する。 |
- 検索条件
| アイコン | |
| 概要 | 行の絞り込み |
| 詳細 | 対象の列、演算子、値を指定し、行の絞り込みを行う。また、1つのノードで複数の検索条件を設定することが可能。 ※検索条件ノードの詳細な設定方法については、検索条件ノード: 行の絞り込み を参照。 |
| 使用例 | 「取引先名」が『A社』の行のみに絞り込む。 |
- 集計
| アイコン | |
| 概要 | データを積み上げ集計 |
| 詳細 | 入力データを指定した条件で積み上げ集計する。また、複数の集計方法があり、目的に合わせて集計方法を指定する。 ※集計ノードの詳細な設定方法については、集計ノード を参照。 |
| 使用例 | 「取引先名」毎に商品の「金額」を合計する。 |
- Discovery予測
| アイコン | |
| 概要 | 行単位で予測結果を計算 |
| 詳細 | 予測モデルを基に、予測、上位の予測因子、および改善を行単位で計算する。 ※Discovery予測ノードを使用する場合は、ストーリー機能で作成した予測モデルをリリースする必要がある。予測モデルの作成およびリリースについては、モデルの作成およびモデルのリリースを参照。 ※Discovery予測ノードの詳細な設定方法については、Discovery 予測変換: Einstein Discovery 予測の取得 を参照。 |
| 使用例 | 商品売上数の予測、上位の予測因子、および改善を計算する。 |
- 結合
| アイコン | |
| 概要 | 複数の入力データを結合 |
| 詳細 | 2つの入力データを行単位で結合する。また、複数の結合方法があり、目的に合わせて結合方法を指定する。 ※結合ノードの詳細な設定方法については、結合ノード: レシピへのデータの関連列の追加 を参照。 |
| 使用例 | 取引先オブジェクトと商品オブジェクトのデータを「取引先ID」で左結合する。 |
- 追加
| アイコン | |
| 概要 | 複数の入力データを1つのデータセットに積み上げ |
| 詳細 | 2つの入力データの行を1つのデータセットに積み上げる。また、同一内容の行が存在する場合、追加後は同一内容の行が複数になる。 ※追加ノードの詳細な設定方法については、追加ノード: さまざまなデータセットからの行の積み上げ を参照。 |
| 使用例 | 商品オブジェクトにて、「取引先名」が『A社』の入力データへ『B社』の入力データを積み上げる。 |
- 更新
| アイコン | |
| 概要 | 入力データを別の入力データの値で更新 |
| 詳細 | 入力データを指定した条件に一致する、別の入力データの値で更新する。条件に指定した列がNULLの場合、該当行は更新しない。 ※更新ノードの詳細な設定方法については、[更新] ノード: 列値のスワップ を参照。 |
| 使用例 | 新しい「取引先名」を保持するデータセットから「取引先ID」が一致する行の「取引先名」を更新する。 |
- 出力
| アイコン | |
| 概要 | データセットまたは外部システムへデータを出力 |
| 詳細 | データセット、.csv、Amazon S3 などのリモートの場所へデータを出力する。また、同一名称のデータセットが既に存在する場合、既存のデータセットに上書きする。 ※出力ノードの詳細な設定方法については、出力ノード: データセットまたは外部システムへのレシピの結果の書き込み を参照。 |
| 使用例 | 取引先と商品の結合データを『取引先別商品』というデータセットで出力する。 |
最後に
本記事では、CRM Analyticsのレシピの基本的な作成・実行方法や各ノードについての解説を行いました。
ノードの組み合わせ方次第では、複雑なデータ加工も実装することができます。
まずは、簡単なレシピから作成し、レシピの仕組みや特徴などに徐々に慣れていきましょう!
今回はデータ加工を行うレシピについて解説を行いましたので、
次回は、加工したデータを活用するためのCRM Analyticsの ダッシュボード について解説を予定しています。
最後までご覧いただきありがとうございました!
参考
- 【Salesforce】CRM Analyticsデータ同期の権限設定をわかりやすく解説
- データプレップレシピのノード
- データプレップレシピの変換
- CRM Analytics レシピでの予測の取得
- モデルの作成
- モデルのリリース
投稿者プロフィール

-
こんにちは! BS事業部 BSグループの小林です。
SAP、AWS、Salesforce、Tableauなど、これまで様々なサービスに触れてきました。
現在はSAPのサービスを利用した開発業務に携わっております。
様々なサービスを使用する中で、調査・検証した内容や、実体験をもとに苦労した点、活用例などをどんどん共有していきたいと思います!





