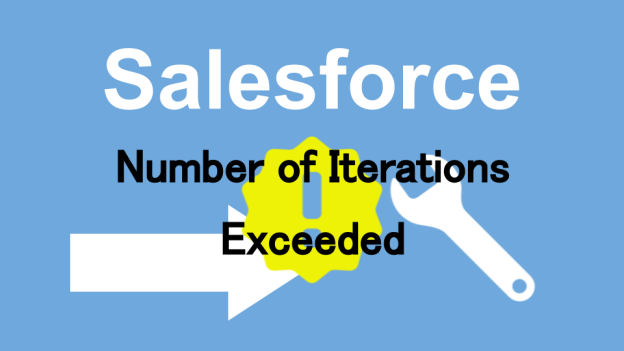はじめに
DataSpider Cloudは、GUIによる操作しやすい開発環境、本格的なデータ連携を実現できるデータインテグレーションツールです。
DataSpider ColudをSalesforceと接続することで、ノンプログラミングでSalesforce上のデータを抽出して操作したり、ExcelやAWSといったような他のサービスとの連携が容易に達成できます。
SalesforceとDataSpider Cloudとの接続設定を作成するために必要な手順についてご紹介いたします。

接続設定の手順
DataSpider CloudからSalesforceへの接続設定では、大きく分けて2つの手順を踏みます。
- SalesforceでAPI接続のセキュリティを許可をする
- DataSpider Cloudでグローバルリソースの作成
今回は、SalesforceとDataSpider Cloudとの接続にAPIを使用する方法をご紹介します。
APIを使用するために必要な設定をSalesforceで行った後、DataSpider Cloudでグローバルリソースという名称の接続設定を作成します。
SalesforceでAPI接続のセキュリティを許可する
まずは、Salesforce側でAPI接続のセキュリティ許可設定を行っていきます。
セキュリティ許可の方法は以下の2種類の方法があります。
- セキュリティトークン発行
- ログインIPアドレスを許可
今回はセキュリティトークンを発行する方法をご紹介します。
後者のログインIPアドレスの許可する場合、設定したプロファイル毎に、指定したIPアドレス範囲からのアクセスを許可することでAPI接続が可能になります。ただし、この方法では指定したIPアドレス範囲外の接続ができなくなるので、他のサービスとの兼ね合いも検討する必要があります。
また、ご自身のSalesforceの環境で既にログインIPアドレスの許可を設定している場合、セキュリティトークンの発行ができませんのでご注意ください。
Salesforceヘルプページ:https://help.salesforce.com/s/articleView?id=000386179&type=1
(自身のアカウントのセキュリティトークンが分かっている場合は、以下の作業は不要です。)
手順1. 接続したいSalesforce組織へログインし、画面右上のユーザアイコンの[設定]を押下します。
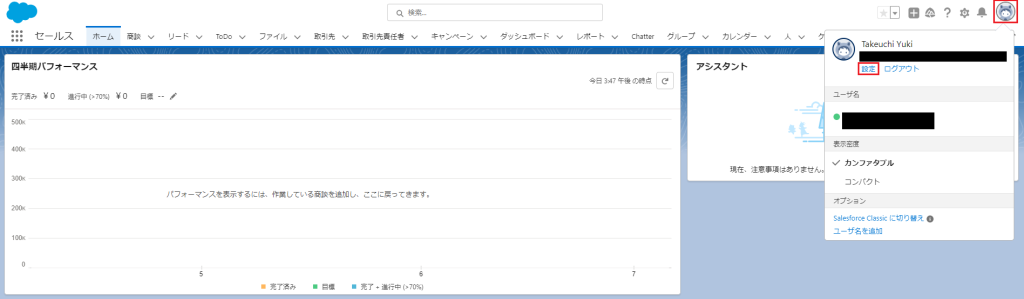
図1:設定画面の表示
手順2. メニューバーから[私のセキュリティトークンのリセット]を開き、[セキュリティトークンのリセット]を押下します。
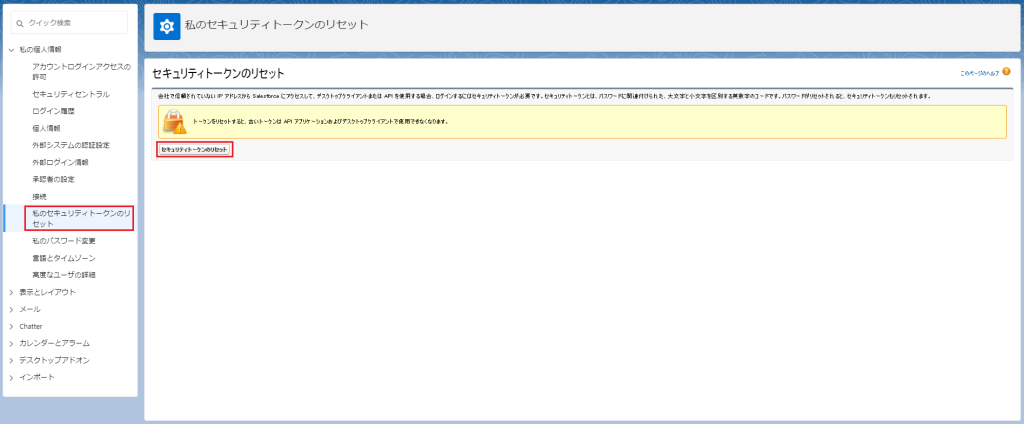
図2:セキュリティトークンのリセット
手順3.新たなセキュリティトークンが発行され、自身のメールアドレス宛に、セキュリティトークンについて記載されたメールが届くので、内容を確認します。
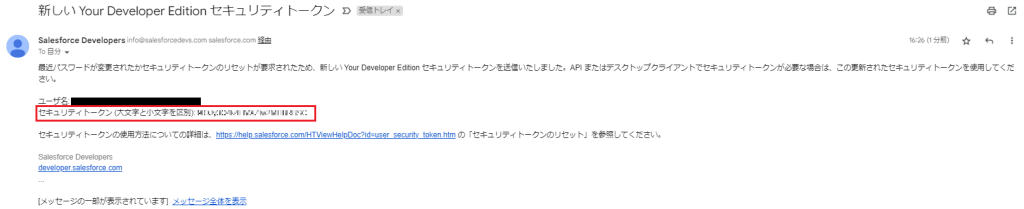
図3:セキュリティトークンの確認
確認したセキュリティトークンは、後ほど入力しますのでメモしておきましょう。
DataSpider Cloudでグローバルリソースの作成
DataSpider Cloud側でSalesforceへの接続設定を行っていきます。
DataSpider Cloudでは、サービス(Salesforce、AWS等)との接続設定をグローバルリソースという名称で一元管理します。公式ヘルプに詳しい内容が記載されておりますので、気になる方はご覧ください。
DataSpider Cloudヘルプページ:https://doc.dataspidercloud.com/v1/help/ja/servista/global_resource.html
手順1.DataSpider Cloudを起動後、[コントロールパネル]を開き、[グローバルリソースの設定]を押下します。
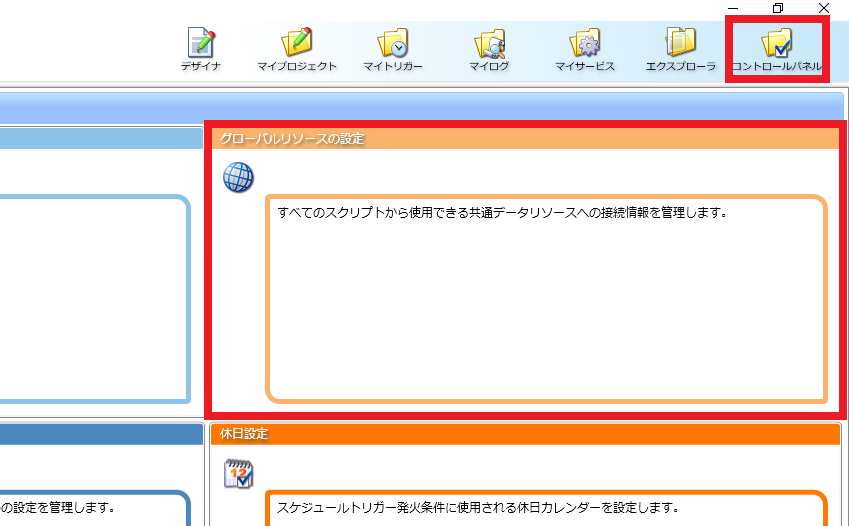
図4:コントロールパネル
手順2.メニューバーから[新規グローバルリソース作成]を押下します。
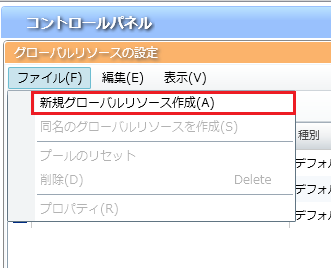
図5:新規グローバルリソース作成
手順3.リソースの種類を選択します。[クラウド]タブから[Salesforce]を押下し、任意のAPIバージョンを選択したら[次へ]を押下します。今回は、[Salesforce接続設定 API 53.0]を選択します。
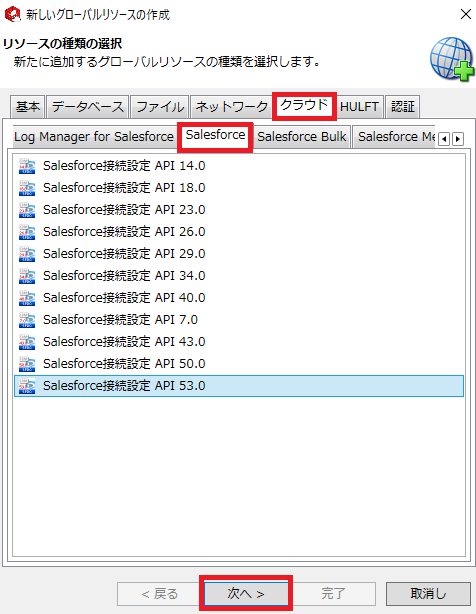
図6:リソースの種類の選択
手順4.No.1~4の設定を入力します。
| No. | 設定 | 内容 |
|---|---|---|
| 1 | 接続名 | 任意の接続名を入力 |
| 2 | ユーザID | SalesforceアカウントのユーザIDを入力 |
| 3 | パスワード | Salesforceアカウントのパスワードの末尾に、 セキュリティトークンを繋げた文字列を入力 (例)Salesforceパスワード:hogehoge セキュリティトークン:123456 →”hogehoge123456“と入力 |
| 4 | ログイン先 | 自身の状況にあわせて本番かSandboxを選択 |
パスワードで、先程控えておいたセキュリティトークンを使用するところがポイントです。
設定値が入力できたら[接続テスト]を押下し、設定に問題がないか確認します。
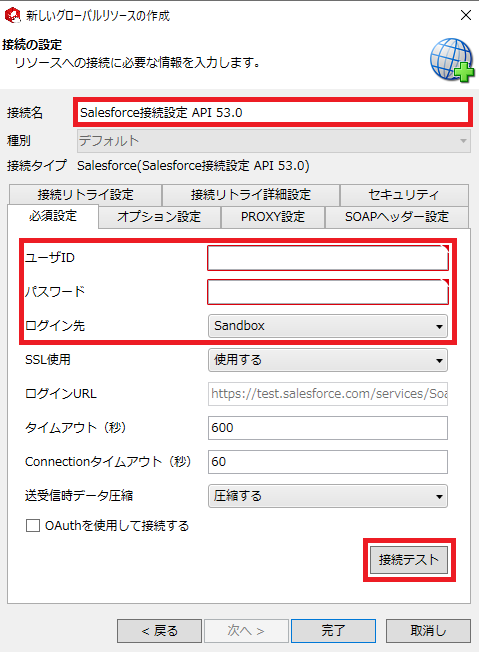
図7:設定情報
手順5.接続が正常であることを確認したら[了解]→[完了]を押下します。
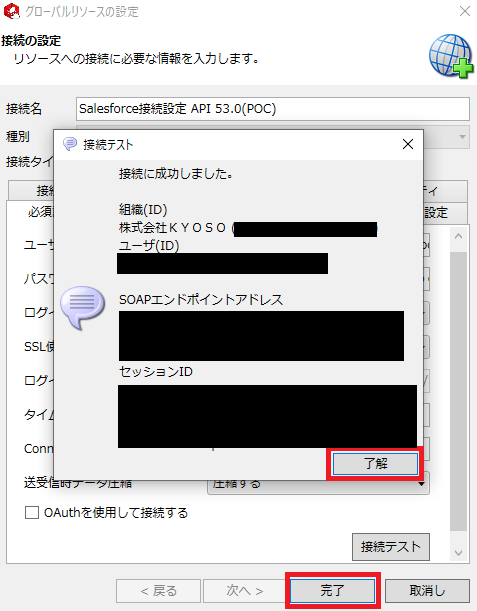
図8:接続確認
以上で、DataSpider CloudとSalesforceの接続設定は完了です。
最後に
SalesforceとDataSpider Cloudを使用した、開発の基本となる接続設定をご紹介しました。
接続設定が出来れば、DataSpider Cloud内で作成したスクリプトで、Salesforce上のオブジェクトのレコードを読み取り、書き込みしたり、他サービスとの連携等が行えるようになります。
他にも接続方法はありますが、今回ご紹介した方法はその中でも比較的シンプルな例としてご参考になれば幸いです。
これからもSalesforceの開発に関する内容を投稿していきますので、よろしくお願いいたします。
参考
Salesforceヘルプ – [セキュリティトークンのリセット] オプションを表示できない
DataSpider Cloudヘルプ – グローバルリソース
投稿者プロフィール

-
主にSalesforceを使用した開発を担当しており、Salesforce歴は3年程です。
フローを使ったローコードでの実装や、Apexを使用したバックエンドの構築を担当しております。最近では、Lightning Web Componentや、第2世代管理パッケージの開発にも携わっております。
保有資格:Salesforce認定platformデベロッパー