はじめに
AIを搭載したSalesforceの分析プラットフォームであるCRM Analytics上で、データの可視化を行うための必須機能である ダッシュボード について、初心者向けにわかりやすく解説します。
本記事では、「そもそもダッシュボードとは何か」「ダッシュボードの作成方法」「ダッシュボードで表現できること」について学ぶことができます!
下記の記事にて、CRM Analyticsの概要を解説しています。CRM Analyticsから学びたい方は、下記の記事をご覧ください。
【Salesforce】CRM Analyticsデータ同期の権限設定をわかりやすく解説
下記の記事にて、ダッシュボードに表示するデータの加工を行うための必須機能である レシピ について解説しています。レシピを学びたい方は、下記の記事をご覧ください。
【Salesforce】CRM Analyticsのレシピでのデータ加工を初心者向けに徹底解説
ダッシュボードとは
CRM Analyticsの ダッシュボード では、大量のデータを直観的に分かりやすいグラフで可視化し、データの比較や分析を行うことができます。
Salesforceの標準機能にもダッシュボードがありますが、CRM Analyticsはグラフの種類が多いため、より表現の幅が広がります。検索機能を追加できたり、データの絞り込み機能が充実していたり、よりインタラクティブなダッシュボードの作成が可能です。また、CRM Analyticsでは別のSalesforce組織や他のサービスとデータの連携ができ、様々なデータの比較や組み合わせのダッシュボードも作成可能です。
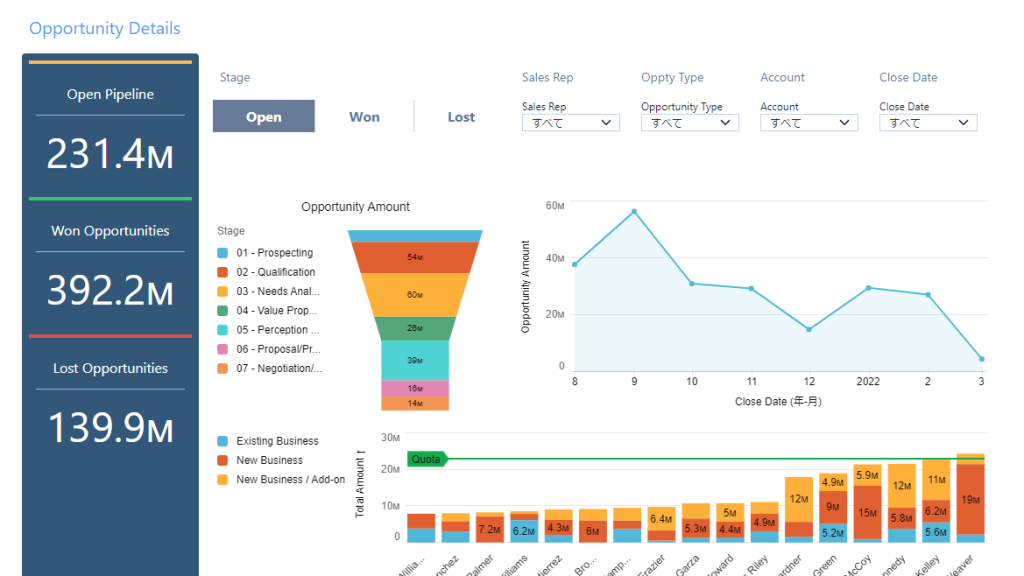
図2-1. ダッシュボード画面
ダッシュボードのウィジェット一覧
ウィジェット とは、ダッシュボードの基本構成要素です。様々なウィジェットを配置し、ダッシュボードを作成します。
※ダッシュボードの作成方法については、「ダッシュボードの作成」の章を参照。
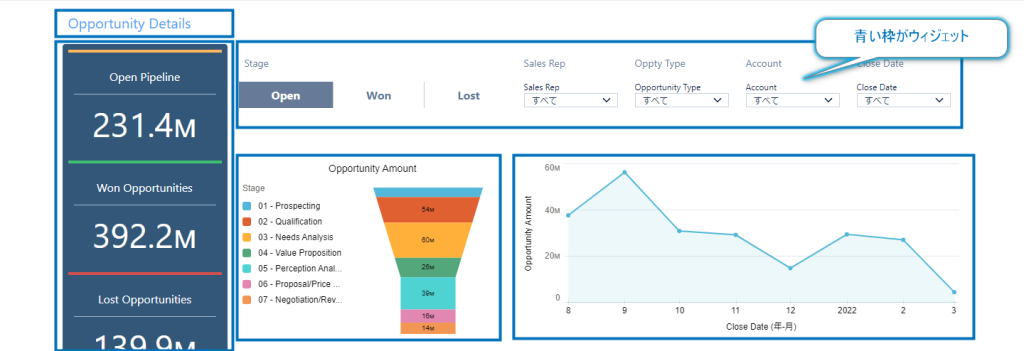
図3-1. ダッシュボードデザイナ画面
各ウィジェットの解説や使用例をご紹介します。
- グラフ
| アイコン | |
| 概要 | データをグラフで表示 |
| 詳細 | レシピで作成したデータセットやSalesforceオブジェクトのデータをグラフ表示する。30種類以上のグラフ形式が選択可能。 ※グラフウィジェットの詳細な設定方法については、グラフウィジェットを追加してデータを視覚化 を参照。 |
| 使用例 | 月別の売上推移をグラフで表示する。 |
- テーブル
| アイコン | |
| 概要 | データを表で表示 |
| 詳細 | レシピで作成したデータセットやSalesforceオブジェクトのデータを表で表示する。値テーブル、比較テーブル、ピボットテーブルで表を作成可能。 ※テーブルウィジェットの詳細な設定方法については、テーブルウィジェットの追加によるレコード詳細の表示と計算列の作成 を参照。 |
| 使用例 | 商談の日付、担当者、ステータスを表で表示する。 |
- 繰り返し
| アイコン | |
| 概要 | 同一レイアウトを複数表示 |
| 詳細 | 同一レイアウトを複数表示する。取得したデータ行に応じて、レイアウトを自動で複数表示する。 ※繰り返しウィジェットの詳細な設定方法については、繰り返しウィジェットを使用した表形式データの変換 を参照。 |
| 使用例 | 各部署の売上グラフ、原価グラフを表示する。 |
- テキスト
| アイコン | |
| 概要 | 固定の文言もしくはデータをテキストで表示 |
| 詳細 | 固定の文言もしくはデータをテキストで表示する。文字色や文字サイズなど書式の設定が可能。 ※テキストウィジェットの詳細な設定方法については、ダッシュボードテキストによるデータの強化 を参照。 |
| 使用例 | ダッシュボードのタイトルを表示する。 |
- 数値
| アイコン | |
| 概要 | 数値データをテキストで表示 |
| 詳細 | 数値データをテキストで表示する。文字色や文字サイズなど書式の設定が可能。 ※数値ウィジェットの詳細な設定方法については、数値ウィジェットの追加による主要な総計値の追加 を参照。 |
| 使用例 | 今期の売上合計値をテキストで表示する。 |
- リンク
| アイコン | |
| 概要 | 押下時に指定リンクへアクセスするボタンを表示 |
| 詳細 | 押下時に別のダッシュボードやWEBサイトのURLなどの指定リンクへアクセスするボタンを表示する。ボタンの表示テキストは任意の値を設定可能。 ※リンクウィジェットの詳細な設定方法については、リンクウィジェットを追加して他のアセットにリンク を参照。 |
| 使用例 | 営業部門のダッシュボードへのリンクボタンを表示する。 |
- コンポーネント
| アイコン | |
| 概要 | ウィジェットグループが別のダッシュボードで再利用可能 |
| 詳細 | コンポーネントとして保存したグラフ、テーブル、検索条件、テキストなどのウィジェットグループを別のダッシュボードで再利用可能。 ※コンポーネントウィジェットの詳細な設定方法については、再利用可能なコンポーネントを使用したダッシュボードの作成と管理 を参照。 |
| 使用例 | 前期ダッシュボードで使用したウィジェットグループを今期ダッシュボードで使用する。 |
- コンテナ
| アイコン | |
| 概要 | 複数のウィジェットをグループ化 |
| 詳細 | 複数のウィジェットをグループ化する。グループ化することでウィジェットのレイアウト変更をまとめて行うことが可能。 ※コンテナウィジェットの詳細な設定方法については、コンテナウィジェットの追加によるダッシュボードのセクションの作成 を参照。 |
| 使用例 | 営業部門のグラフウィジェットとテーブルウィジェットをグループ化する。 |
- 画像
| アイコン | |
| 概要 | 画像を表示 |
| 詳細 | 任意の画像ファイルをアップロードし、画像を表示する。 ※画像ウィジェットの詳細な設定方法については、画像ウィジェットの追加によるダッシュボードでのグラフィックの表示 を参照。 |
| 使用例 | 会社のロゴを表示する。 |
- 検索条件
| アイコン | |
| 概要 | データの絞り込みを行う検索条件ウィジェットを表示 |
| 詳細 | データの絞り込みを行う検索条件ウィジェットを表示する。複数選択可能で、選択値によるデータの絞り込みが可能。 ※検索条件ウィジェットの詳細な設定方法については、グローバル検索条件パネルウィジェットの追加によるダッシュボードのデータの絞り込み を参照。 |
| 使用例 | カテゴリの検索条件ウィジェットを表示し、指定カテゴリのデータを表示する。 |
- リスト
| アイコン | |
| 概要 | データの絞り込みを行うリストを表示 |
| 詳細 | 表示データの絞り込みを行うリストを表示する。単一選択のみ可能で、選択値によるデータの絞り込みが可能。 ※リストウィジェットの詳細な設定方法については、リストウィジェットの追加によるディメンションに基づいたダッシュボード結果の絞り込み を参照。 |
| 使用例 | カテゴリのリストを表示し、リスト切り替えで指定カテゴリのデータを表示する。 |
- 入力
| アイコン | |
| 概要 | 数値を入力するスライダまたは入力ボックスを表示 |
| 詳細 | 数値を入力するスライダまたは入力ボックスを表示する。入力値によるデータの絞り込みが可能。 ※入力ウィジェットの詳細な設定方法については、入力ウィジェットによるリアルタイムの意思決定 を参照。 |
| 使用例 | 売上金額のスライダを表示し、指定した売上金額で絞り込んだデータを表示する。 |
- 切り替え
| アイコン | |
| 概要 | 複数カテゴリの切り替えボタンを表示 |
| 詳細 | 複数カテゴリの切り替えボタンを表示する。単一選択のみ可能で、選択値によるデータの絞り込みが可能。 ※切り替えウィジェットの詳細な設定方法については、切り替えウィジェットの追加によるディメンションに基づいたダッシュボード結果の絞り込み を参照。 |
| 使用例 | 「前期」「今期」の切り替えボタンを表示し、指定したデータを表示する。 |
- 日付
| アイコン | |
| 概要 | 日付を入力するウィジェットを表示 |
| 詳細 | 日付を入力するウィジェットを表示する。指定日付によるデータの絞り込みが可能。 ※日付ウィジェットの詳細な設定方法については、日付ウィジェットの追加による日付に基づいたダッシュボード結果の絞り込み を参照。 |
| 使用例 | 商談終了日の日付ウィジェットを表示し、指定した日付で絞り込んだデータを表示する。 |
- 範囲
| アイコン | |
| 概要 | 数値範囲を入力するスライダおよび入力ボックスを表示 |
| 詳細 | 数値範囲を入力するスライダおよび入力ボックスを表示する。入力値によるデータの絞り込みが可能。 ※範囲ウィジェットの詳細な設定方法については、範囲ウィジェットの追加による基準に基づいたダッシュボード結果の絞り込み を参照。 |
| 使用例 | 売上金額を範囲指定するスライダを表示し、指定範囲の売上金額で絞り込んだデータを表示する。 |
- 移動
| アイコン | |
| 概要 | 同一ダッシュボード内の別ページへ移動するボタンを表示 |
| 詳細 | 同一ダッシュボード内の別ページへ移動するボタンを表示する。特定のページを移動ウィジェットへ非表示にすることも可能。 ※ウィジェットの詳細な設定方法については、ダッシュボードページにアクセスするためのナビゲーションウィジェットの追加 を参照。 |
| 使用例 | 「概要ページ」「詳細ページ」の移動ウィジェットを表示し、「概要ページ」から「詳細ページ」へ移動する。 |
ダッシュボードの作成
① Analytics Studio画面の「作成」ボタンを押下し、「ダッシュボード」を選択する。
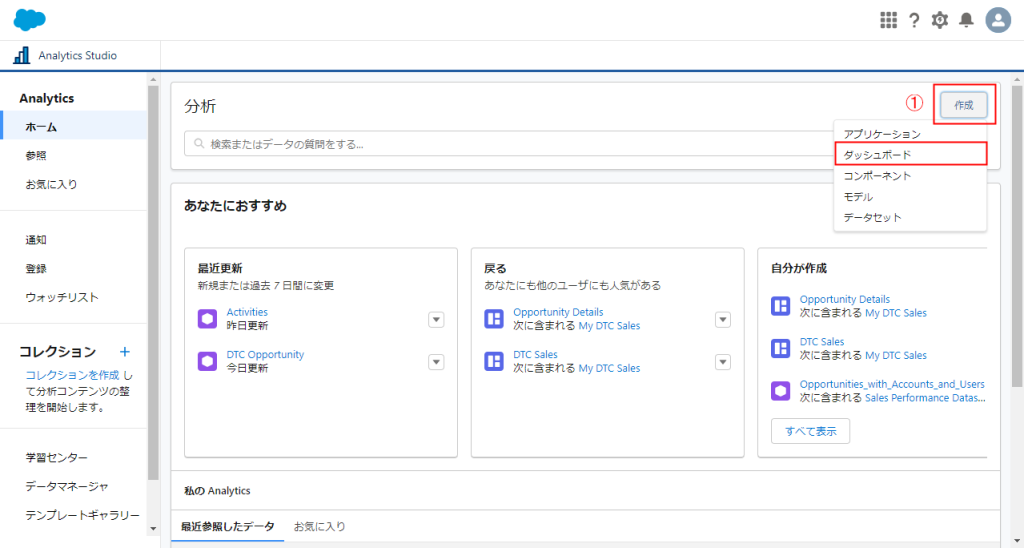
図4-1. Analytics Studio画面
② 「空白のダッシュボードを作成」もしくは「テンプレートからダッシュボードを作成」を押下する。
※本手順では「空白のダッシュボードを作成」を押下し、作成を行う。
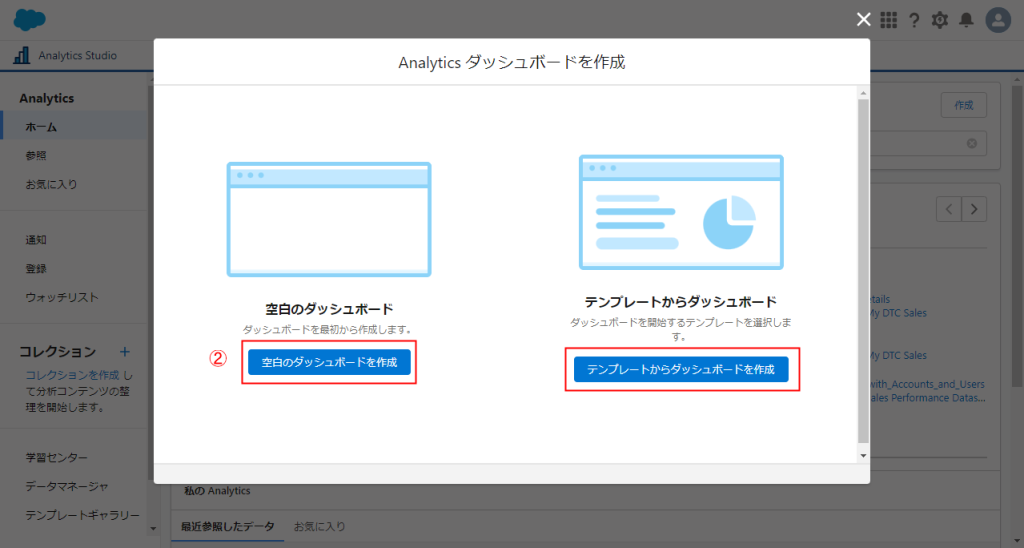
図4-2. 「Analytics ダッシュボードを作成」画面
③ ダッシュボードデザイナ画面で、左側のウィジェットアイコンを配置したいセルへドラッグ&ドロップする。
※ウィジェットについては、「ダッシュボードのウィジェット一覧」の章を参照。
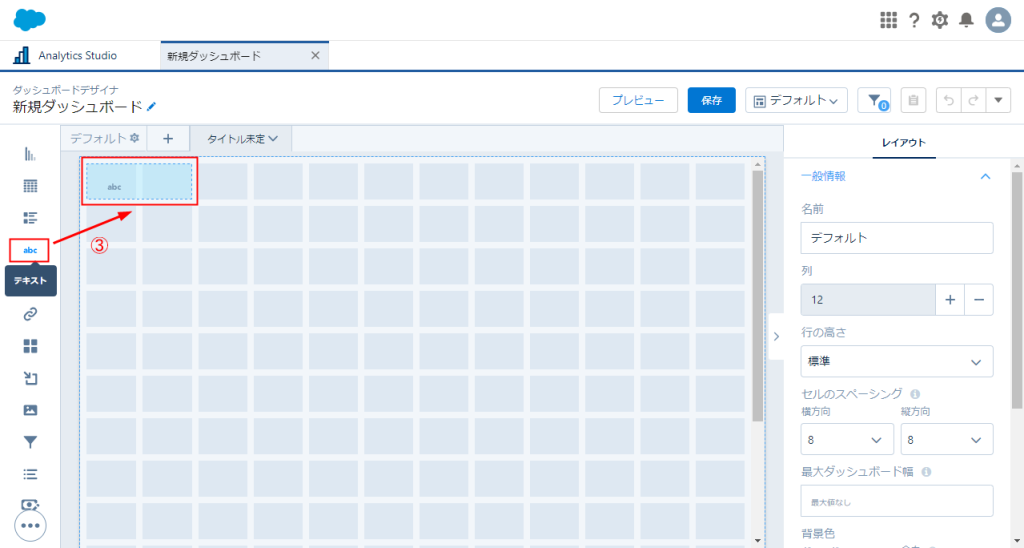
図4-3. ダッシュボードデザイナ画面
④ 配置したウィジェットを押下し、ウィジェットの設定を行う。
※ウィジェットの設定内容については、「ダッシュボードのウィジェット一覧」の章を参照。
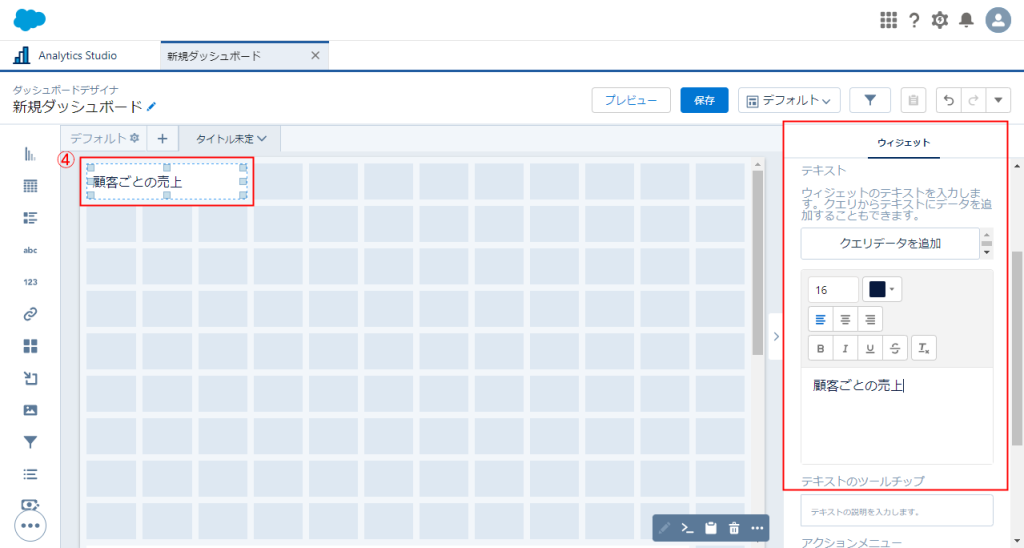
図4-4. ダッシュボードデザイナ画面
④-1 データを表示するウィジェットの場合、配置したウィジェットを押下し、表示するデータを設定する。
※本手順ではグラフウィジェットを使用し、設定を行う。
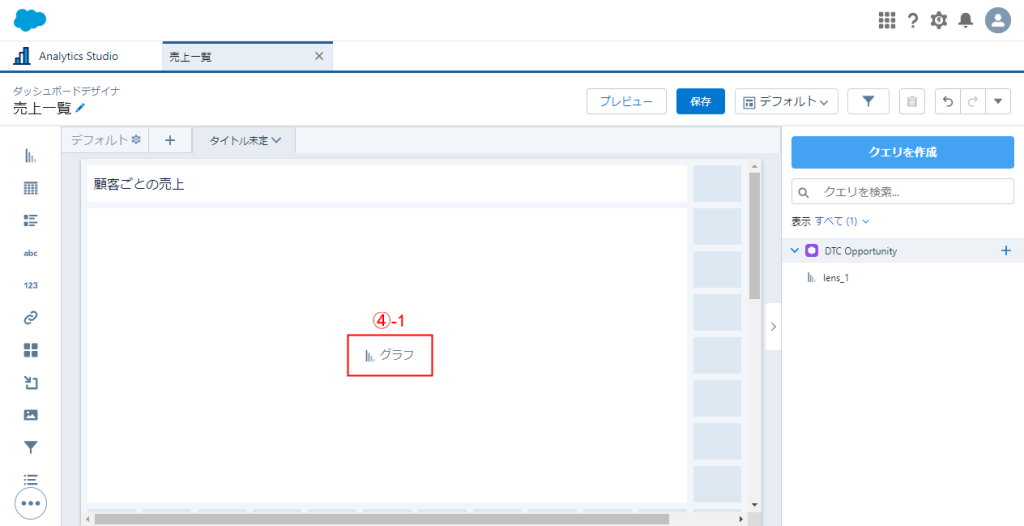
図4-4-1. クエリ作成画面
④-2 クエリ作成画面で、表4-4-2. クエリ作成項目一覧 を参照し、設定を行う。
表4-4-2. クエリ作成項目一覧
| A | データセット | 使用するデータセットを選択する。 ※データセットは、Salesforce組織のオブジェクトを同期したり、レシピを使用したりして作成したデータのまとまり。 |
| B | データ | 表示する項目(横棒、横の長さ)や、グループ化する項目(Trellis)を選択する。 |
| C | グラフ | 表示するグラフの形式を選択する。 |
| D | 条件 | 表示するデータを絞り込む条件を指定する。※任意 |
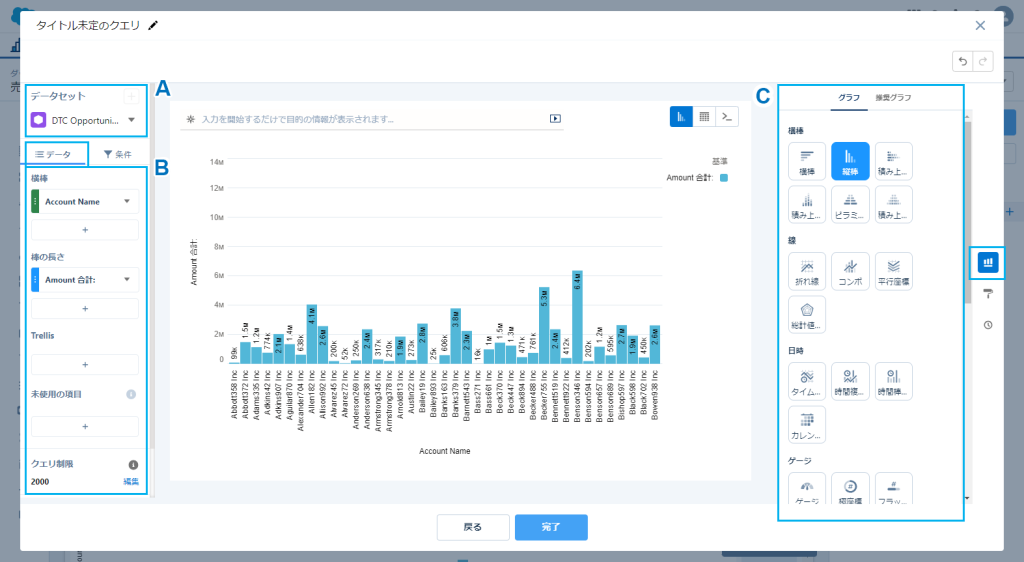
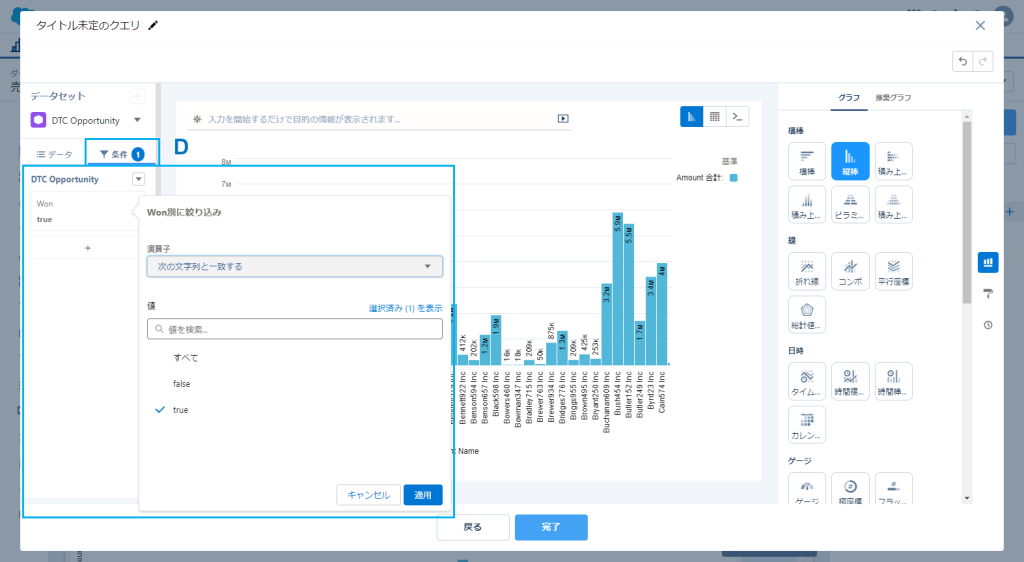
図4-4-2. ダッシュボードデザイナ画面
④-3 任意の名前を入力し、「完了」ボタンを押下する。
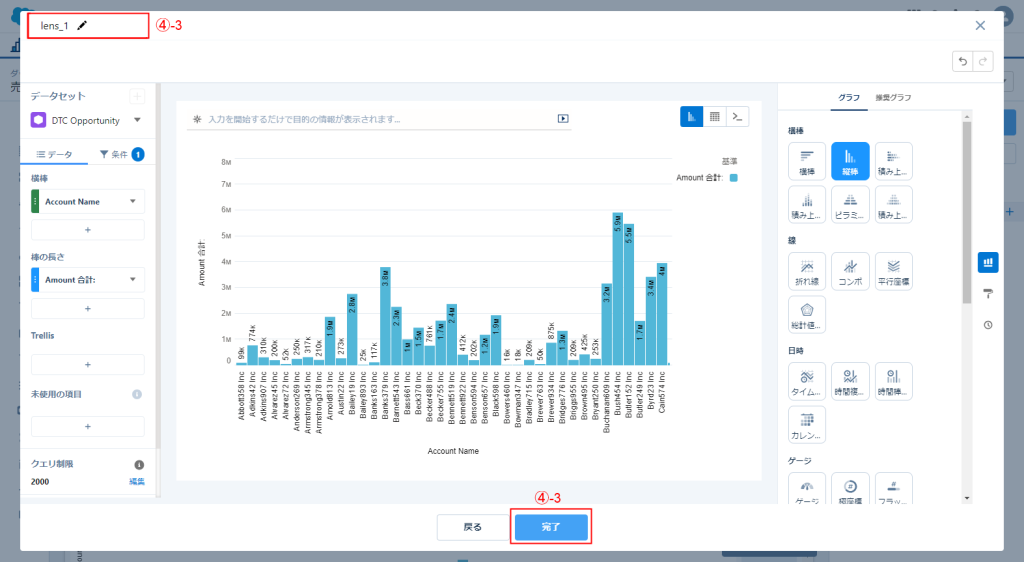
図4-4-3. クエリ作成画面
⑤ ダッシュボードの作成が完了したら、「保存」ボタンを押下する。
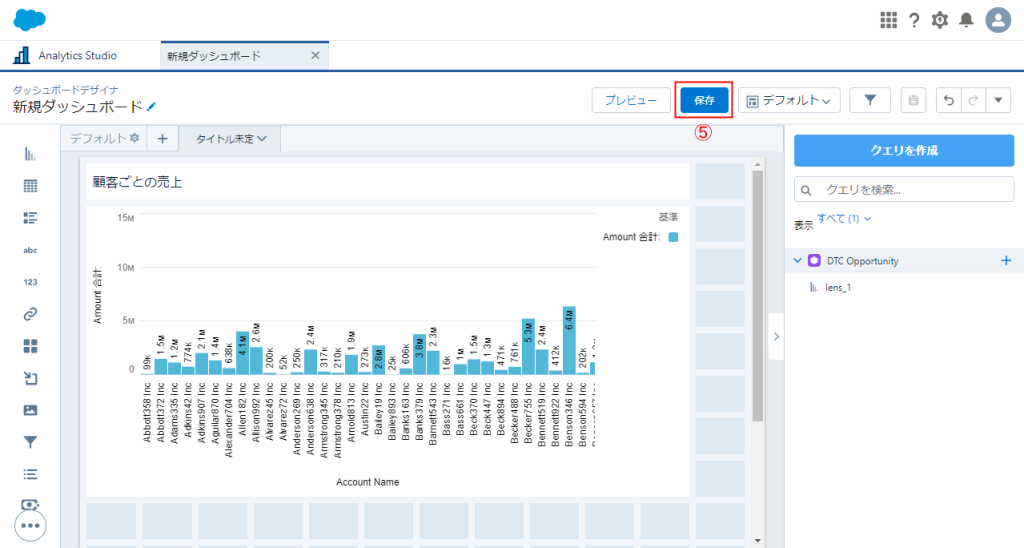
図4-5. ダッシュボードデザイナ画面
⑥ 任意の「名前」を入力し、「保存」ボタンを押下する。
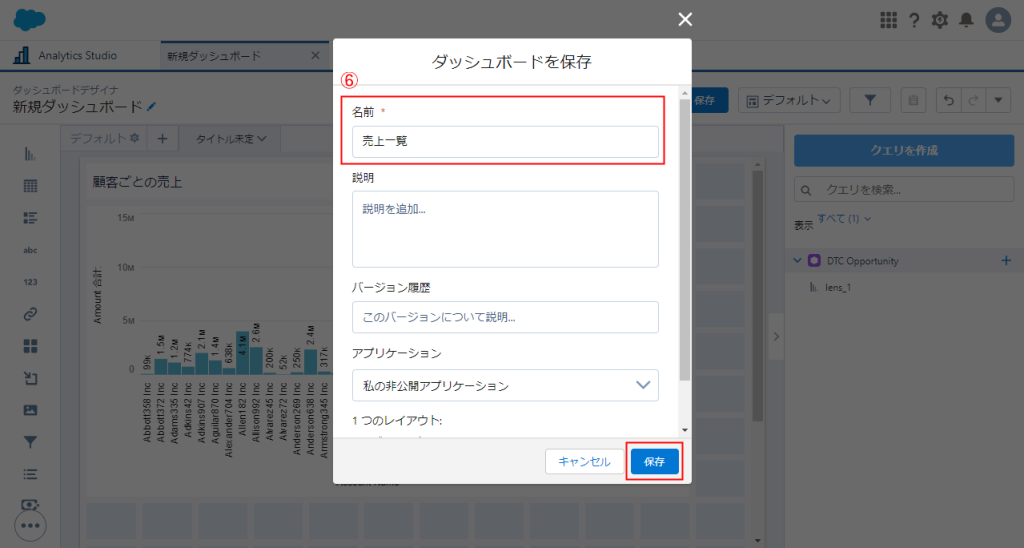
図4-6. 「ダッシュボードを保存」画面
以上で、CRM Analyticsのダッシュボードが完成します!
作成したダッシュボードを使用して、データの比較や分析を行うことで、テキスト状態のデータでは分からなかった新たな気づきを得ることができます。
最後に
本記事では、CRM Analyticsのダッシュボードの基本的な作成方法や各ウィジェットについての解説を行いました。
ダッシュボードはたくさんのウィジェットが用意されているため、思い通りのダッシュボードが作成できるのではないでしょうか!
まずは、シンプルなダッシュボードから作成し、様々なウィジェットを使いこなせるように少しずつ慣れていきましょう。
最後までご覧いただきありがとうございました!
参考
- 【Salesforce】CRM Analyticsデータ同期の権限設定をわかりやすく解説
- 【Salesforce】CRM Analyticsのレシピでのデータ加工を初心者向けに徹底解説
- CRM Analytics ダッシュボードの作成
- ダッシュボードへのウィジェットの追加
投稿者プロフィール

-
はじめまして! BS事業部 BSグループの小林です。
AWSやSAP、現在はSalesforceのサービスを利用した開発業務に携わっております。
SalesforceのCRM AnalyticsやTableauなどのBIツールをメインに、
詰まった部分や調査した内容について共有していきたいと思います!





